Using iPads: Increase pupil productivity 100%
The Guided Access feature is used to disable certain apps or lock pupils to apps, unfortunately it’s hidden within the ipads settings and I certainly didn’t realise the feature even existed until a few weeks ago. I’m going to talk you through my issue, how it works and how to increase your pupils productivity.
We’ve all been there before, painstakingly spent hours planning and preparing for that lesson where the iPads come out. The pupils are going to use this great app you’ve found to really get them to understand how the vascular system works and then as a plenary they can use that other new app to show the progress they have made with a summative quiz. It was going to be outstanding I knew it… but they had other ideas.
Instead of finding the location of the Vena Cava, someone had used ten minutes productively (apparently) and found a picture of a dog dressed as Superman (picture located below incase you need a laugh).
Happily my Superman Dog days are now over… a colleague let me know about the Guided Access feature on iPads.
What is Guided Access?
- Temporarily restrict your iOS device to a particular app
- Disable areas of the screen that aren’t relevant to a task, or areas where an accidental gesture might cause a distraction
- Disable the hardware buttons
How can I enable Guided Access?
- Launch the Settings app on your iPhone or iPad.
- Tap on General.
- Tap on Accessibility.
- Tap on Guided Access under the Learning section.
- Toggle Guided Access On.
- Tap on Set Passcode and choose a passcode that only you will know.
- Toggle Accessibility Shortcut to On so you can triple-click the Home button to enter Guided Access from wherever. You only have to complete this step if you choose.
I want to learn more…
Try this video below or alternatively tweet me any questions @mrfernandespe
Here’s that damn Superman Dog… Kinda funny…

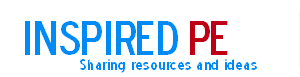
There is One Comment.
Pingback: Using iPads: Increase pupil productivity 100% ...